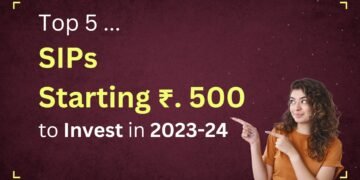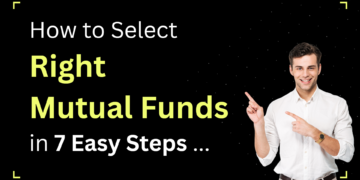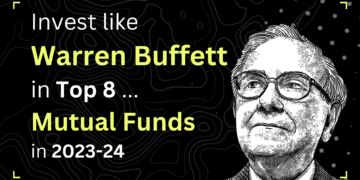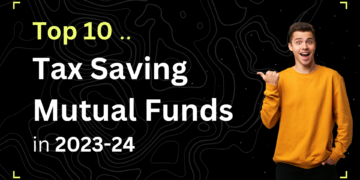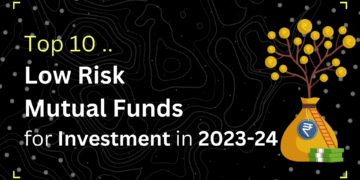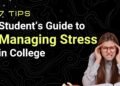We are going to take a look at WordPress plugins. Plugins are extra code that you can add to your site to add extra features. Fortunately plugins are packaged very nicely, so it makes it super easy to add and remove plugins.
After reading this chapter, you will be able to:
- Find plugins.
- Install and use plugins.
- Analyze plugins.
- Disable and delete plugins.
with the follwing Features …
- Finding ‘Plugins’ in WordPress
- ‘Installing Plugins’ in WordPress
- ‘Analyzing Plugins’ in WordPress
- ‘Deactivating and Deleting Plugins’ in WordPress
1. Finding ‘Plugins’ in WordPress
First, let’s go to WordPress.org and see what kind of plugins are available. The image below shows http://wordpress.org/plugins. When I took this screenshot, there were over 53,000 plugins available!
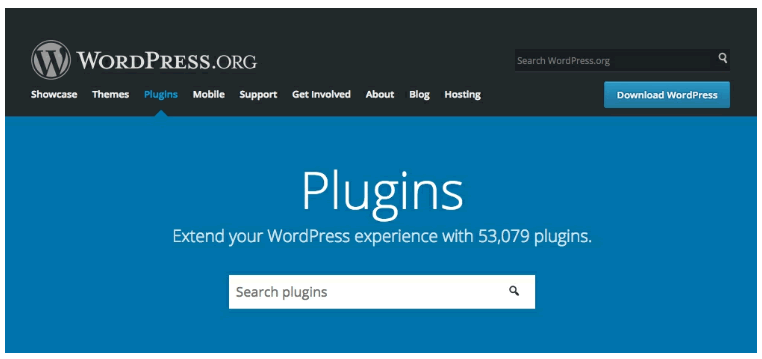
In the “Featured Plugins” area, the first plugin we see is Akismet, which is already installed on our site. Akismet can protect your site from spam. Next to Akismet is a plugin called Jetpack, which provides 101 different features, from statistics and SEO to improved photo and video galleries. WP Super Cache makes your site run more quickly. bbPress adds a discussion forum to your site.
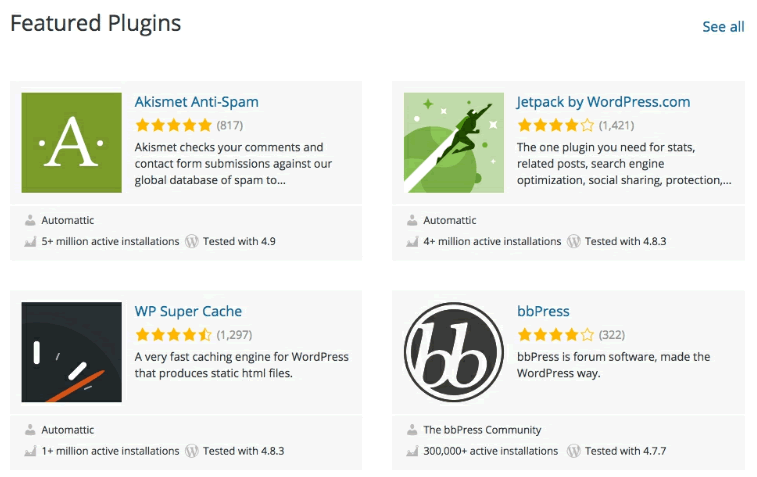
The easiest way to start exploring the plugin directory is with the search box.
- Type in keywords that describe the kind of plugin you’re looking for. For example, type in “business directory” if you want to add details of businesses based in Wordville:
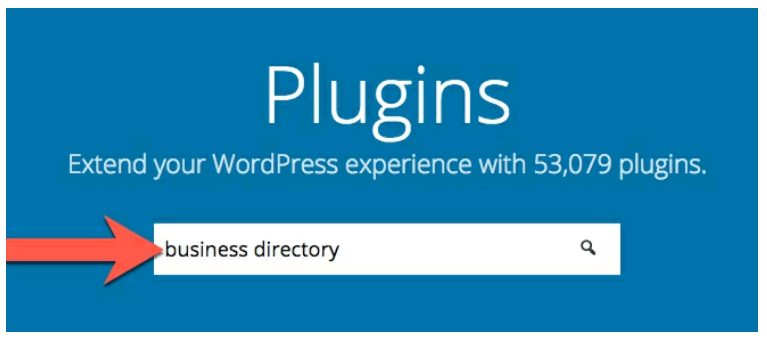
- This next image shows the result of that search. Many of these plugins have over 10,000 users and have very high ratings. There are a lot of good choices here, and in this situation you might test several of them to find the right choice for your site.
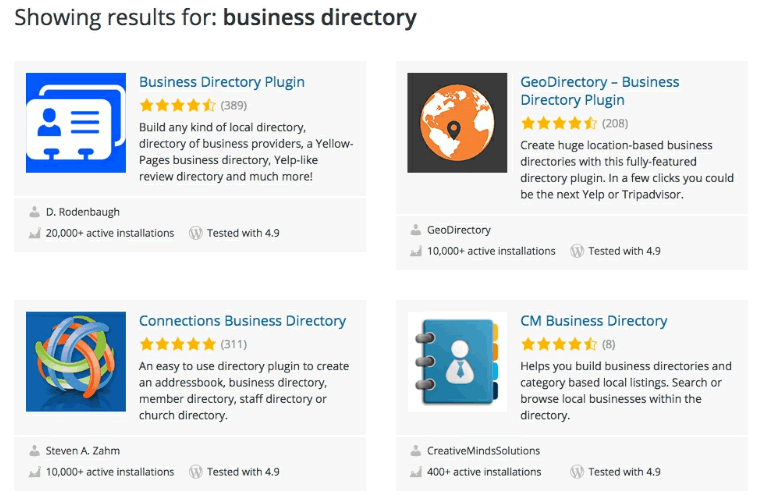
- Click on one plugin’s title, and you’ll find a page with complete details on that plugin:
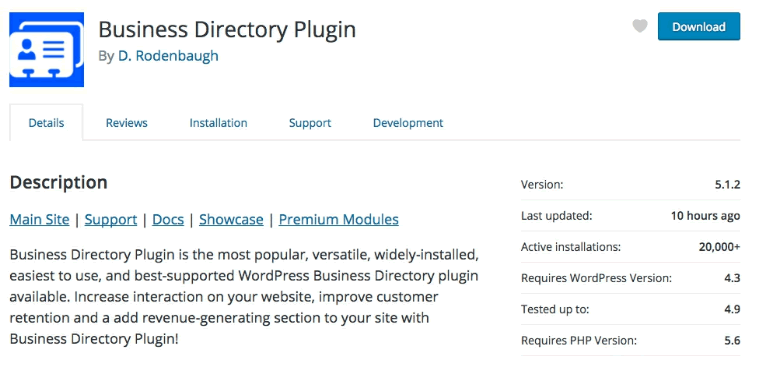
So there are over 53,000 plugins, and there’s a large directory which allows you to search through them all.
Did you know that all this information is available without leaving your site?
- Go to “Plugins” and then “Add New”.
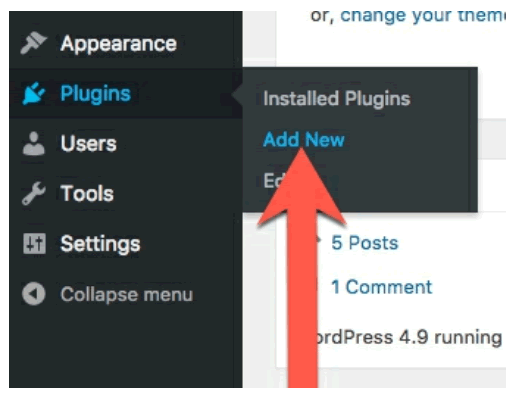
- You will find all the same plugins that you saw on WordPress.org. On the first screen, you’ll see the same four “Featured” plugins in exactly the same order:
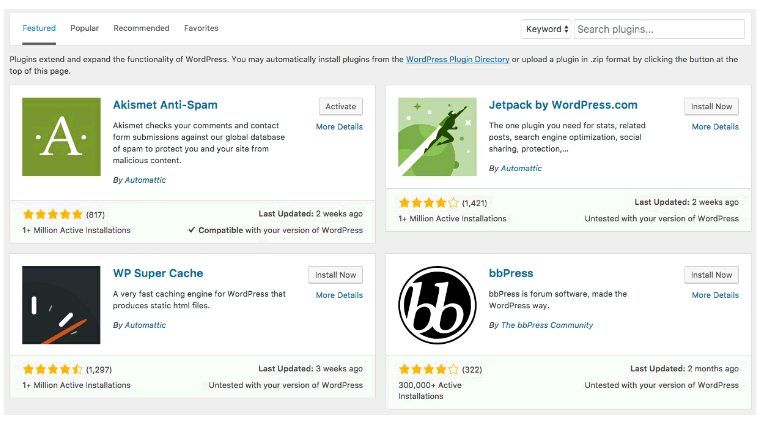
2. ‘Installing Plugins’ in WordPress
To install a plugin, all you have to do is click the “Install Now” button for a plugin. Look at the image above, and you can see the “Install Now” buttons are displayed throughout the plugin directory.
Let’s take you through the process of installing and using a plugin. This exercise will allow us to add a calendar showing the content we’ve published.
- Search for “PublishPress”.
- Click the “Install Now” button.
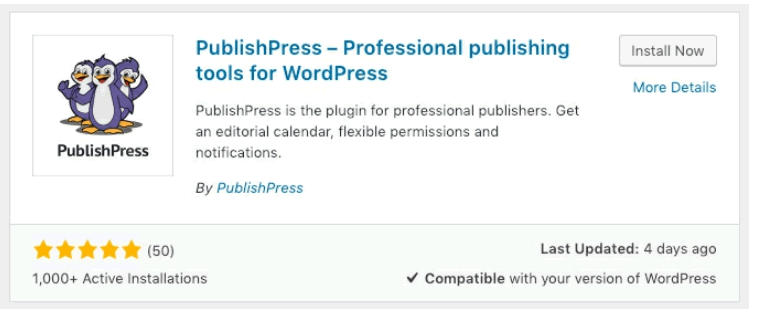
- Click the “Activate” button.
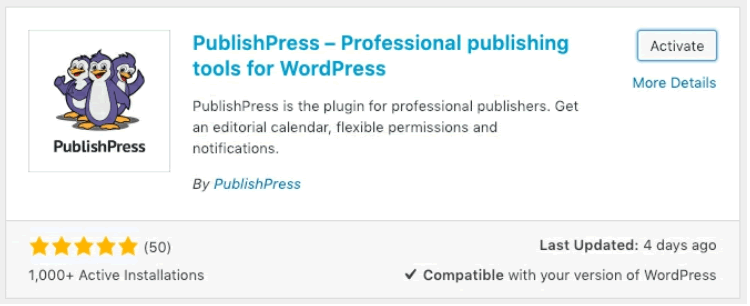
- And now your plugin is active. If you click the “Plugins” link, you’ll see your new plugin sitting next to Akismet and Hello Dolly. On this screen you can quickly spot which plugins are active and which are not. Activated plugins are a light blue color, and have a solid blue vertical line on the left.
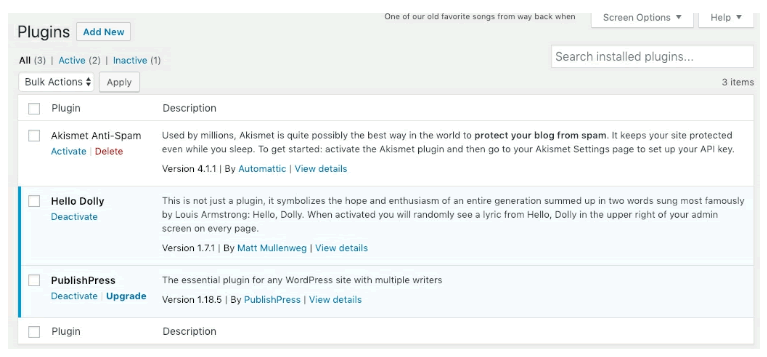
Now let’s use our new plugin:
- Go to “PublishPress”, then “Calendar”.
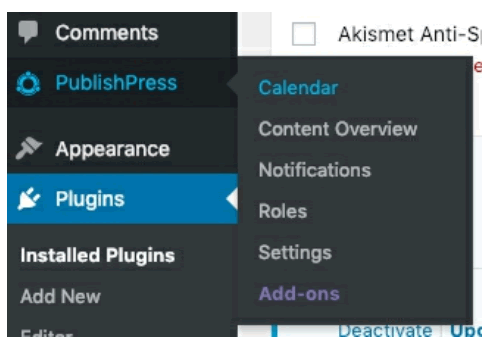
- You’ll see a Calendar showing the recently published content on your site.
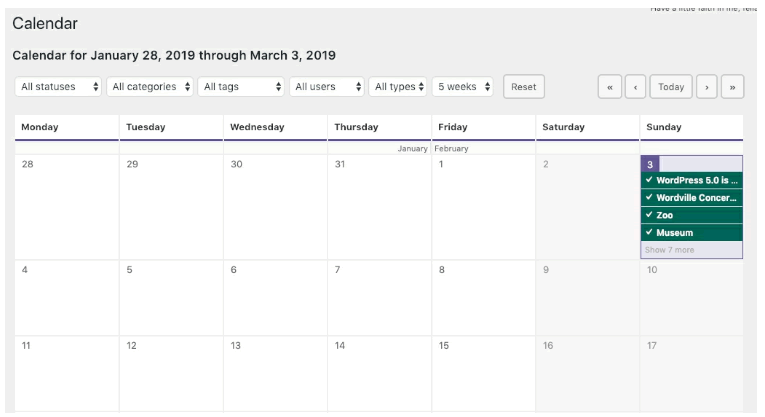
- If you want to publish this content on a different date, you can do that by dragging-and-dropping it to a new location in the calendar:
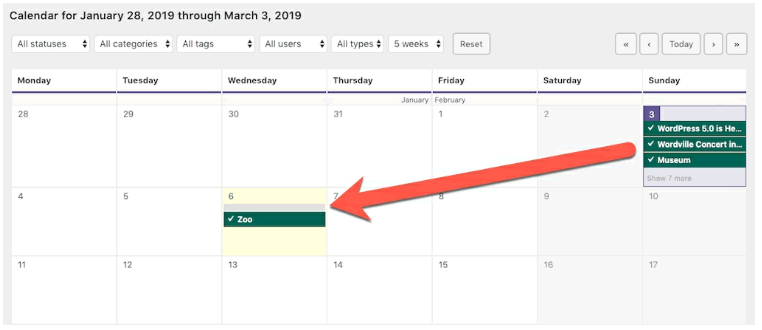
3. ‘Analyzing Plugins’ in WordPress
Something important to remember is that not all plugins are created equal in terms of quality.
Some plugins are excellent software with high-quality code and have an excellent user interface. Other plugins are written poorly and can be difficult to use. The WordPress team can’t perform detailed checks on over 53,000 plugins, so you’ll need to take some time to analyze plugins before and after installing them.
Let’s take a look at a plugin called Ninja Forms that we’ll use in the next chapter.
- Go to “Plugins” and then “Add New”.
- Search for “Ninja Forms”.
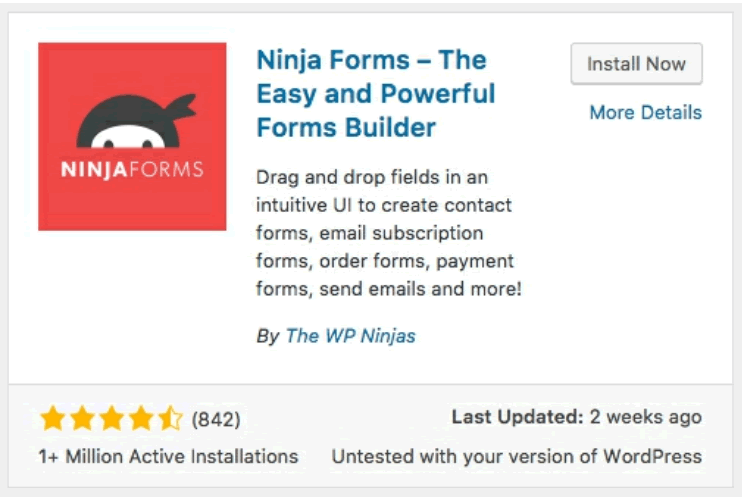
- Click the “More Details” link in the top-right corner.
- You will be taken to a new window that looks like the image below.
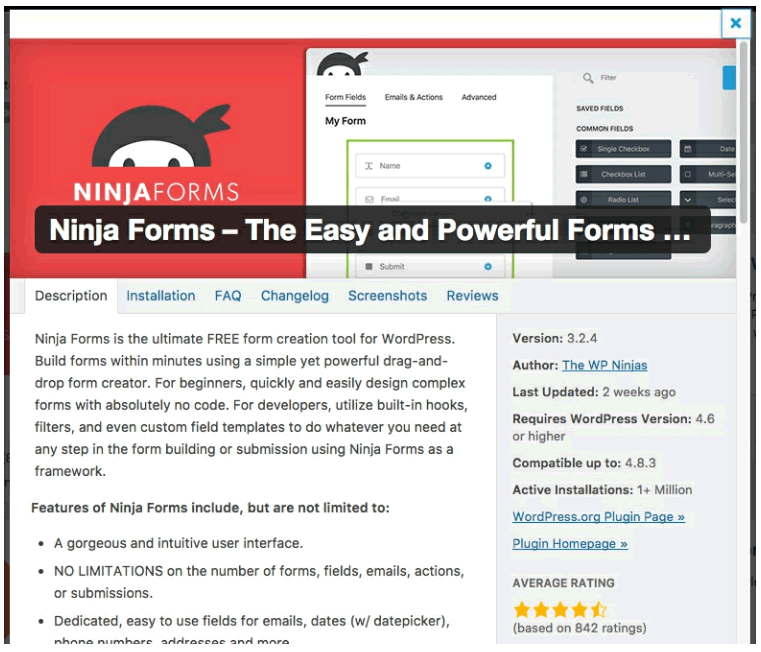
Take a look at some of the key information about Ninja Forms:
- Last Updated: 2 weeks ago
- Active Installations: 1+ Million
- Average Rating: 4.5
All of these details lead us to think that this is a popular plugin that is well supported and people enjoy using.
In contrast to Ninja Forms, some plugins aren’t supported and haven’t been updated in quite a while. Let’s take a look at how we can tell some of those things.
- Go to “Plugins” and then “Add New”.
- Search for “Linkmarklet”.
- Click the “More Details” link.
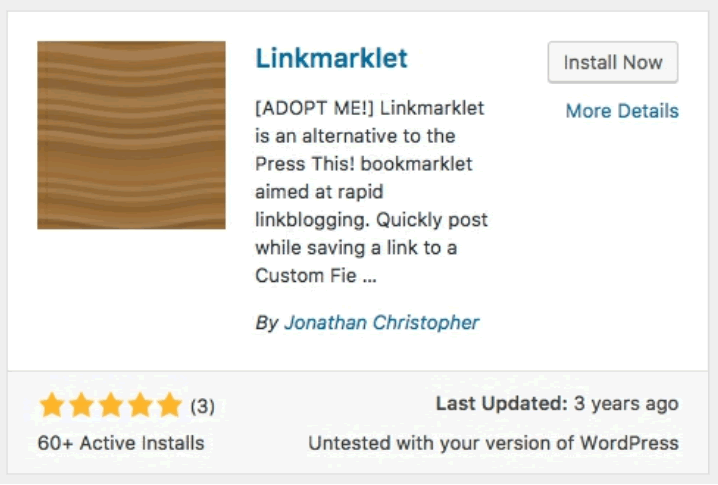
- You will be taken to a pop-up window that looks like the next image.
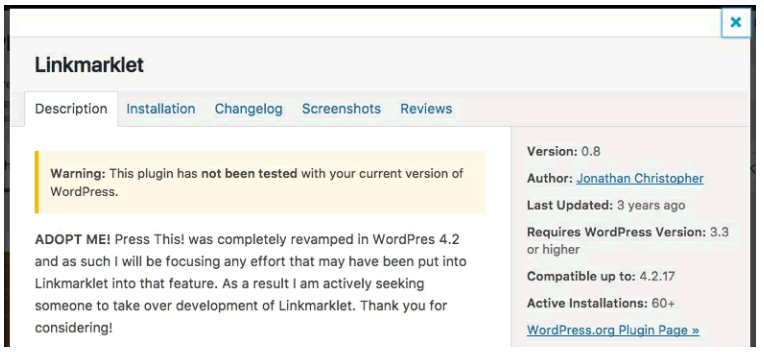
Notice the warning in the yellow area. It says:
Warning: This plugin has not been tested with your current version of WordPress.
The right sidebar shows us some useful information:
The plugin was last updated 3 years ago.
The plugin has only 60 active installs.
Before installing a plugin, make sure you read these details. They can help you decide whether a plugin is regularly updated and has been tested on your version of WordPress.
4. ‘Deactivating and Deleting Plugins’ in WordPress
If you find that you don’t want a plugin, you can simply deactivate it and then delete it.
I do recommend that you delete any plugins that you decide not to use.
WordPress plugins that are not active can still be accessed from the web. This means that if the plugin has a security hole, then it can still be abused. It’s common for people to deactivate a plugin but not delete it. I would recommend keeping things simple and removing any plugin that you don’t need.
- To remove a plugin, click “Deactivate” on the “Plugins” screen: